(这个安装教程适用于所有的定制系统,uefi+gpt用户记得看文章末尾哦)
你需要准备的东西有:
U盘(如果你有的话)、微PE的安装包、还有一个系统镜像
顺带附上微PE的官网http://www.wepe.com.cn/(下载v2.0的)
这里有人会问:
Q : 我用大菠萝PE装行嘛 或者 Q:为什么不用xiexinhua PE啊
A:也可以用别的PE装,但是很有可能会给你装一些垃圾软件或者怼点驱动上去,我用微pe的话......是因为这个比较纯净

好了接下来开始正片
下载好微PE的安装包之后,插上U盘(记得备份好文件哦),然后打开安装保
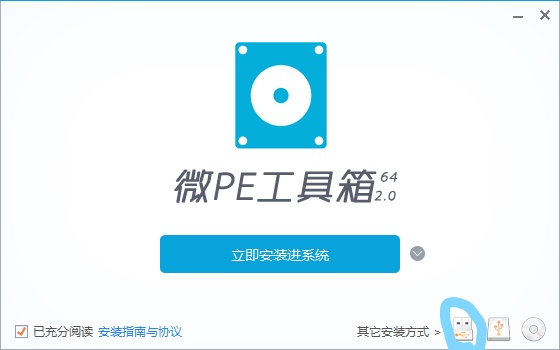
然后按照下图设置(橙色框住的是可以自行修改的选项)
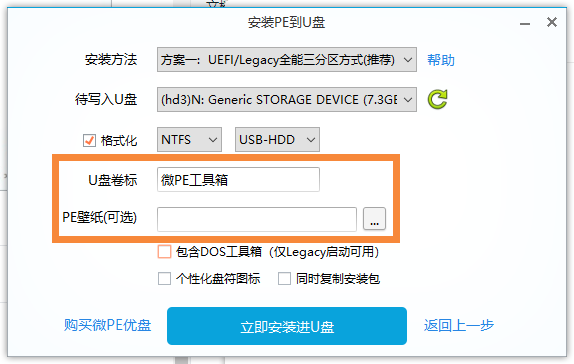
修改好以后,点击“安装进U盘”,待安装完成之后,重启,然后通过下列快捷键进入主板的快捷启动菜单
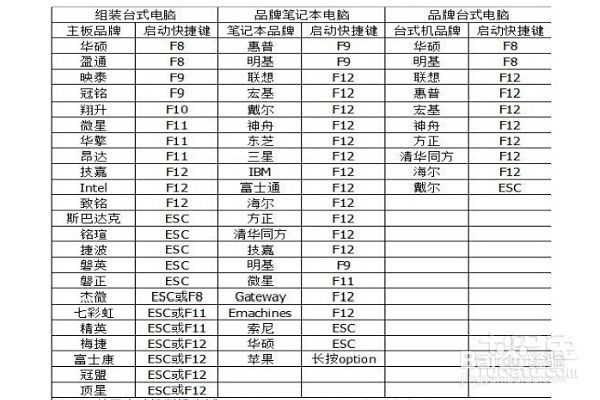
uefi+gpt用户需要选择带uefi的启动项,例UEFI:Xieston(U盘名字),bios+mbr用户则反之,选中之后按Enter,然后请耐心等待,稍后会进到PE,进入下一阶段的安装
ps:如果您下载的镜像是iso结尾的,请看第一部分,gho结尾的,请看第二部分
第一部分---------iso镜像篇
首先打开Dism++,就是图中的这个软件

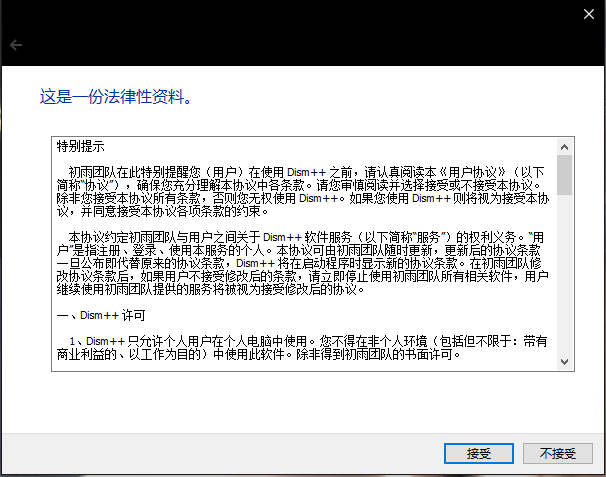
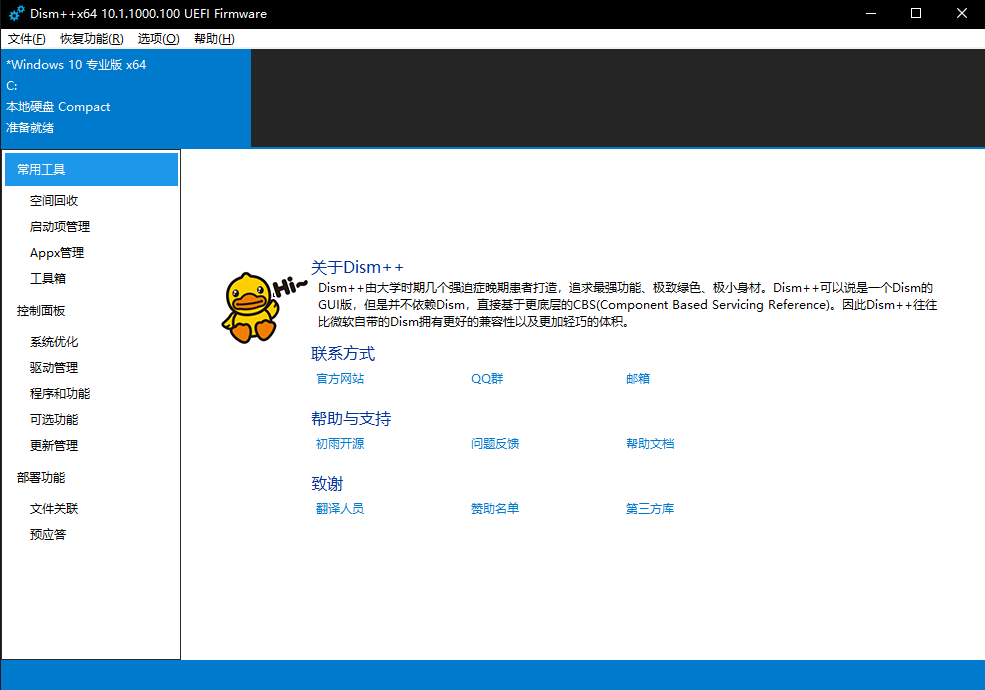
然后再资源管理器中找到你下载的镜像(这里以原版镜像为例),双击挂载
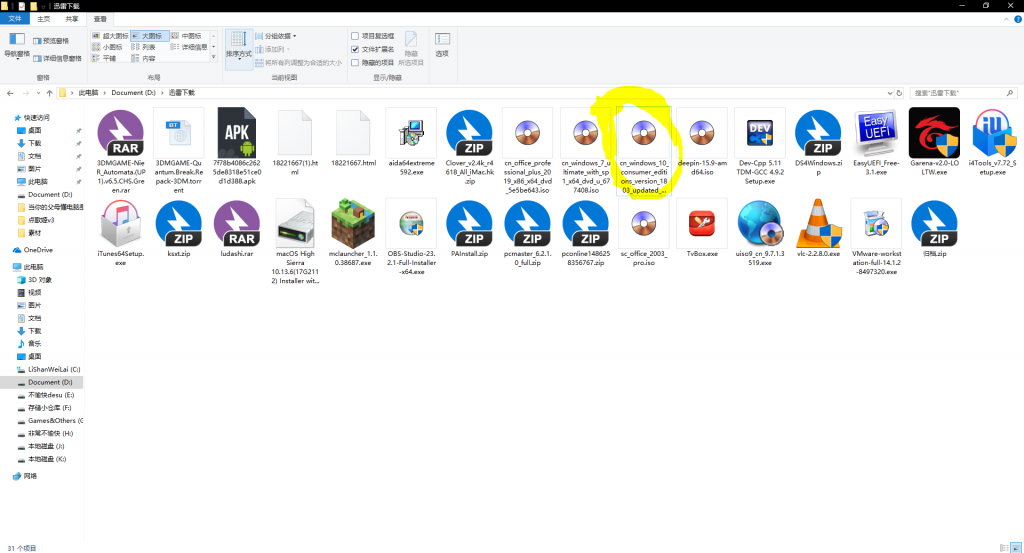
挂载好以后是下图这个样子
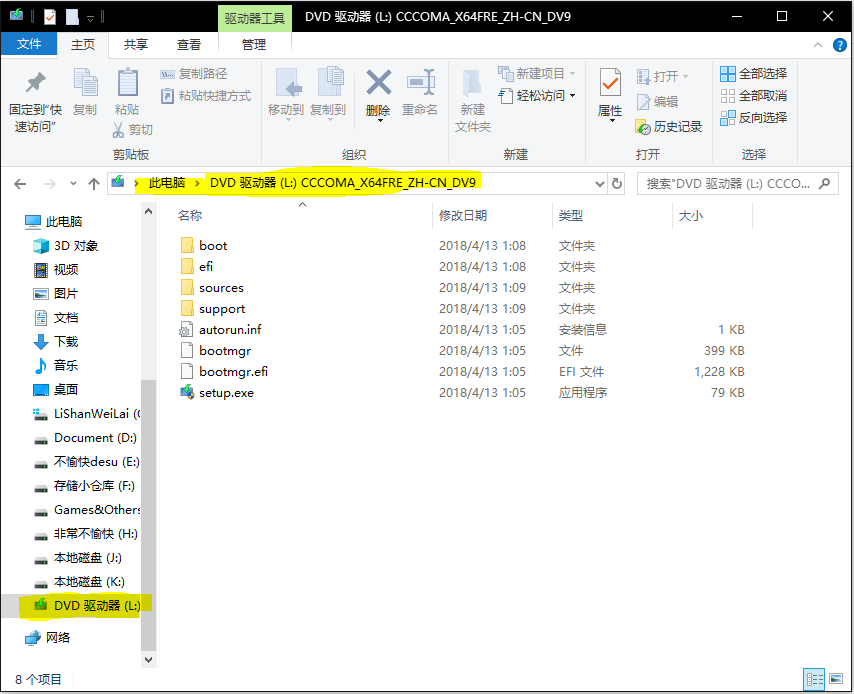
然后回到Dism++,点击顶部的“恢复功能-------系统还原”
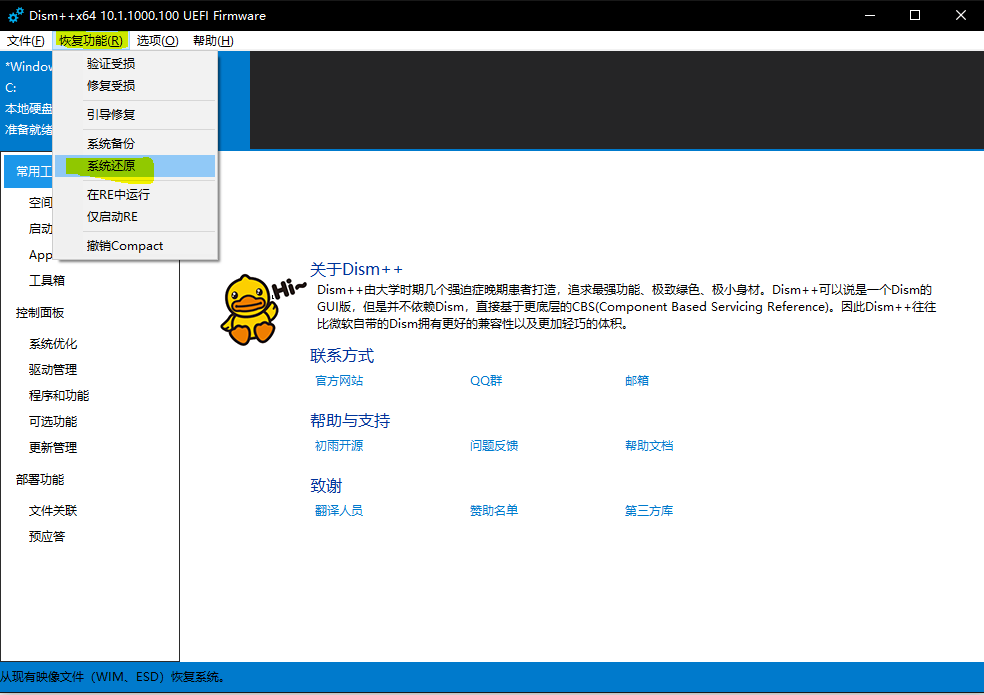
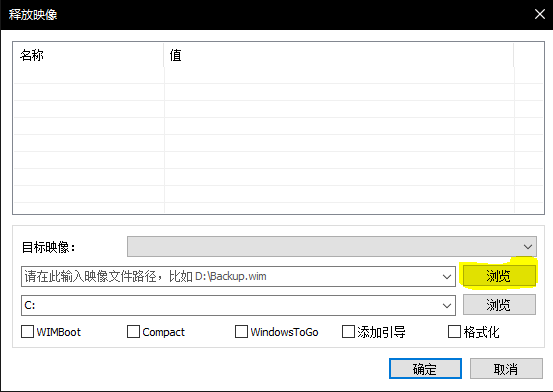
然后按照这个目录找到install.wim
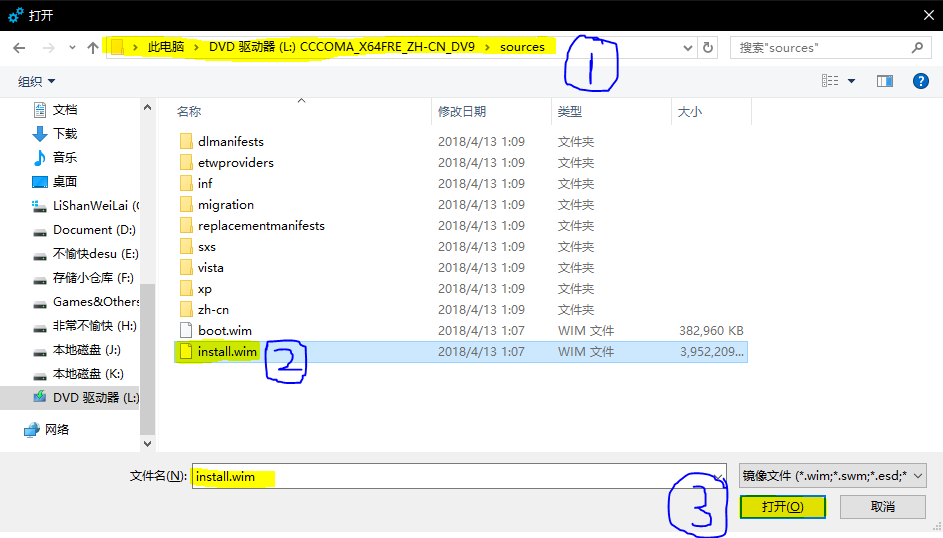
之后,选择你要安装到的磁盘(这里默认是C盘,所以不用改动,上面的目标映像也不用改动)记得把添加引导和格式化勾选上哦,之后点击确定。
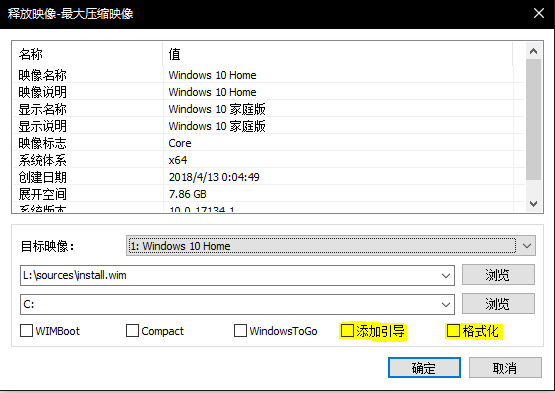
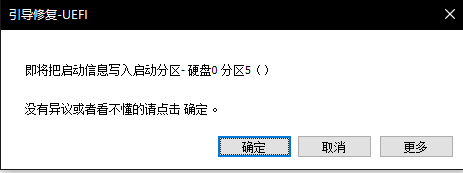
请耐心等待,无聊的话,可以肝一会崩3,或者在群里迫害一下老♂黑
之后等待进度条走完,就可以关机拔掉U盘,然后再开机,就可以进入系统了
第二部分-----------gho镜像篇
打开“ CGI备份还原 ”(就下图这个)

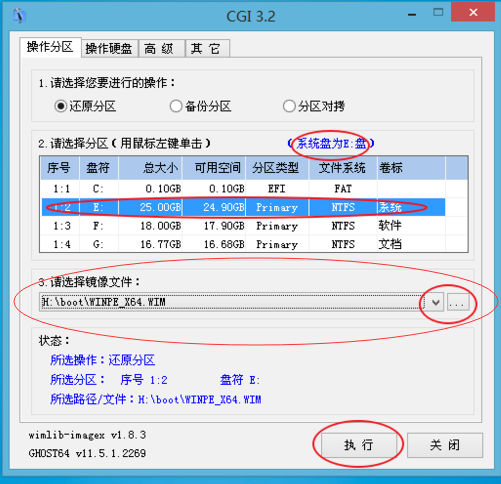
先选择你要安装系统到哪个分区,然后选择gho镜像,再点击执行
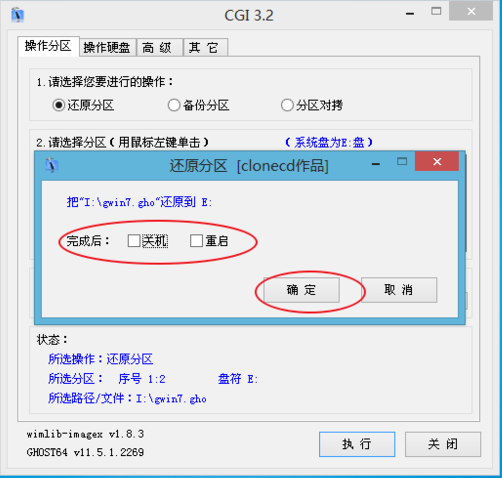
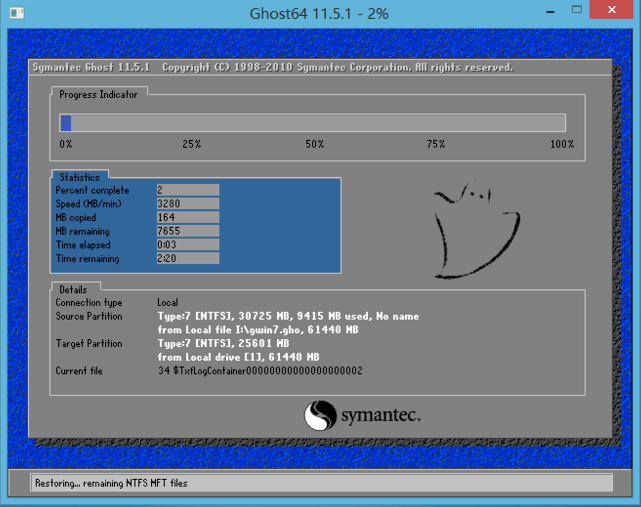
PS:安装完成之后bios+mbr用户可以直接重启电脑进行下一阶段,而uefi+gpt用户需要通过Dism++修复引导后才能重启进行下一阶段的安装
(以下为针对uefi+gpt用户的引导修复教程)
打开Dism++,点击顶部的恢复功能,选择引导修复,点击确定,待修复完成之后,就可以重启电脑进行下一阶段的安装了。
--------------------------------------------------End------------------------------------------------------------