P.S.本教程仅针对于Windows多系统,而不是混合架构(例如:黑苹果)
先给大家看看效果(实体机上的效果)
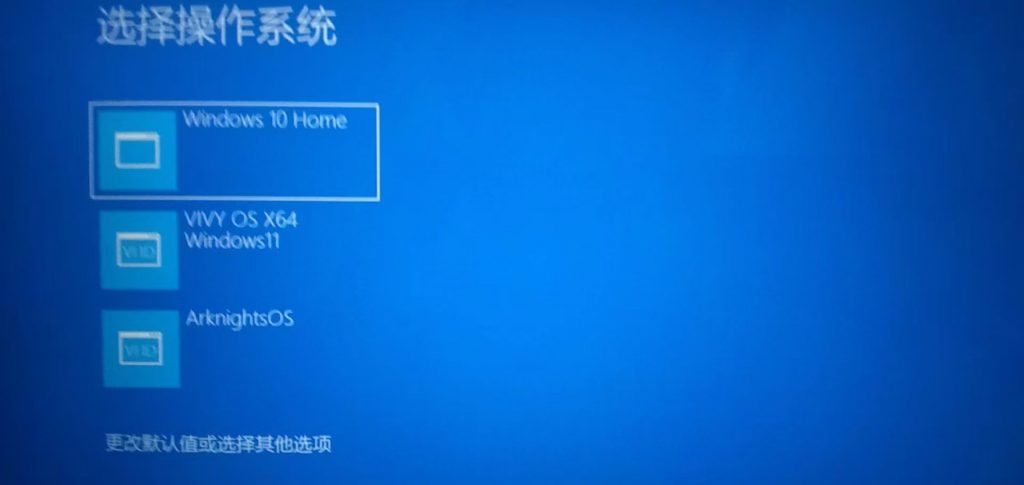
准备材料:
DG分区工具 下载链接:DiskGenius – 正式版下载|免费下载
WindowsNTSetup 下载链接:https://winntsetup.en.lo4d.com/windows
Windows安装镜像 下载链接:https://pan.huang1111.cn/s/EExOIb

本例以Windows10 神州网信政府版为例
本文章演示均在虚拟机下进行,不会对实体机造成任何实质的影响。
演示虚拟机配置:6核16G
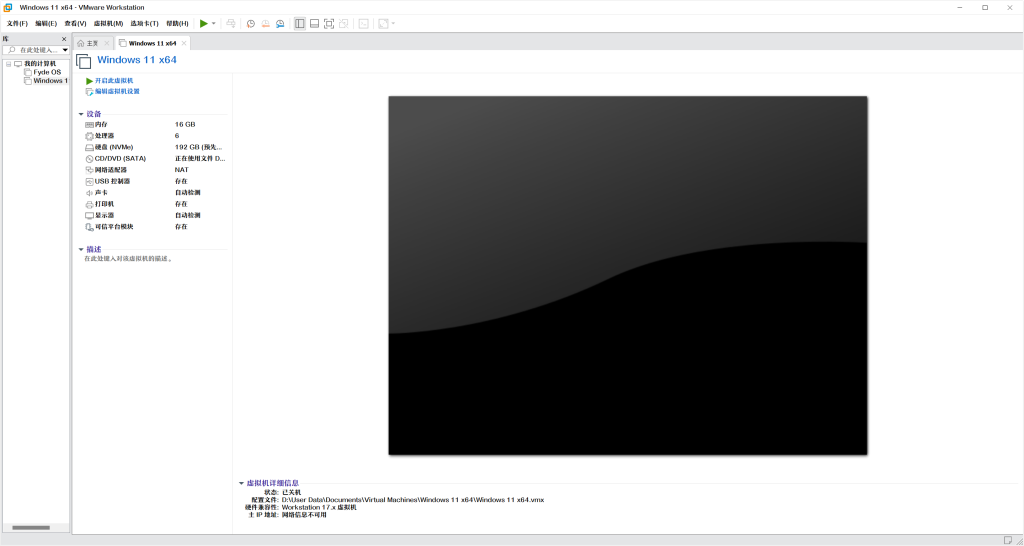
开机
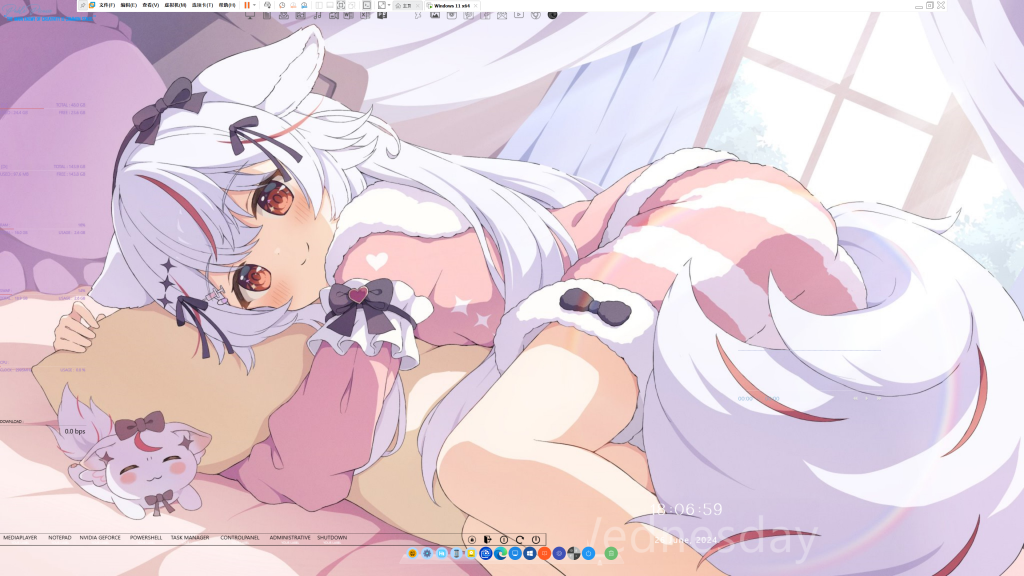
教学开始!
先打开计算机——右键——管理——磁盘管理
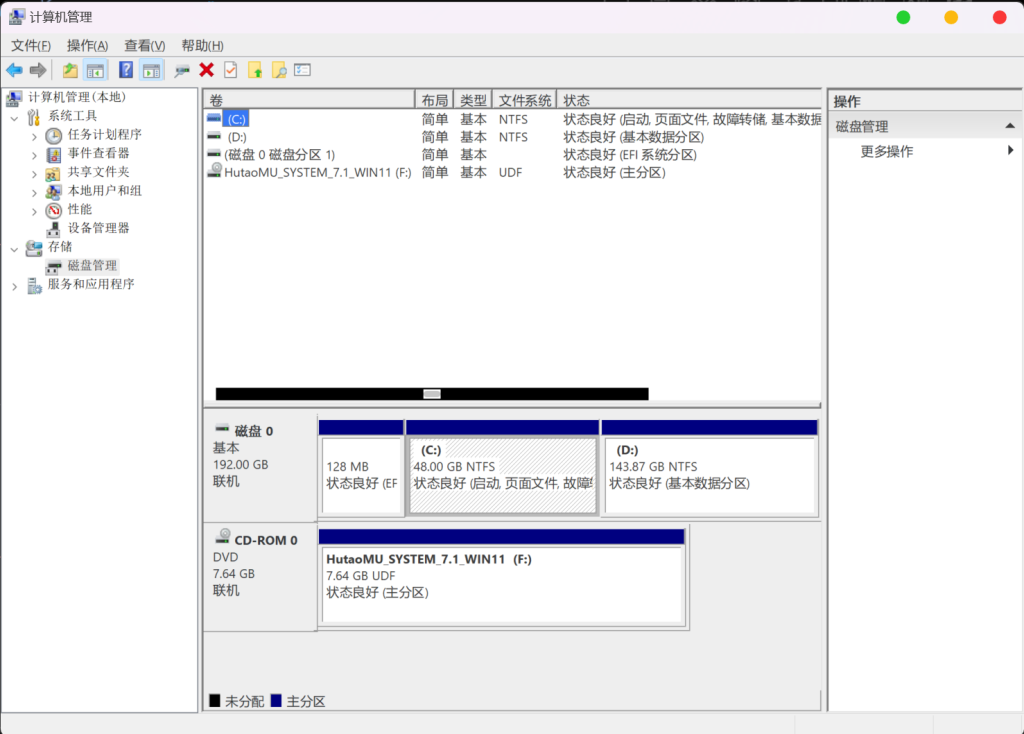
在磁盘管理上右键——创建VHD
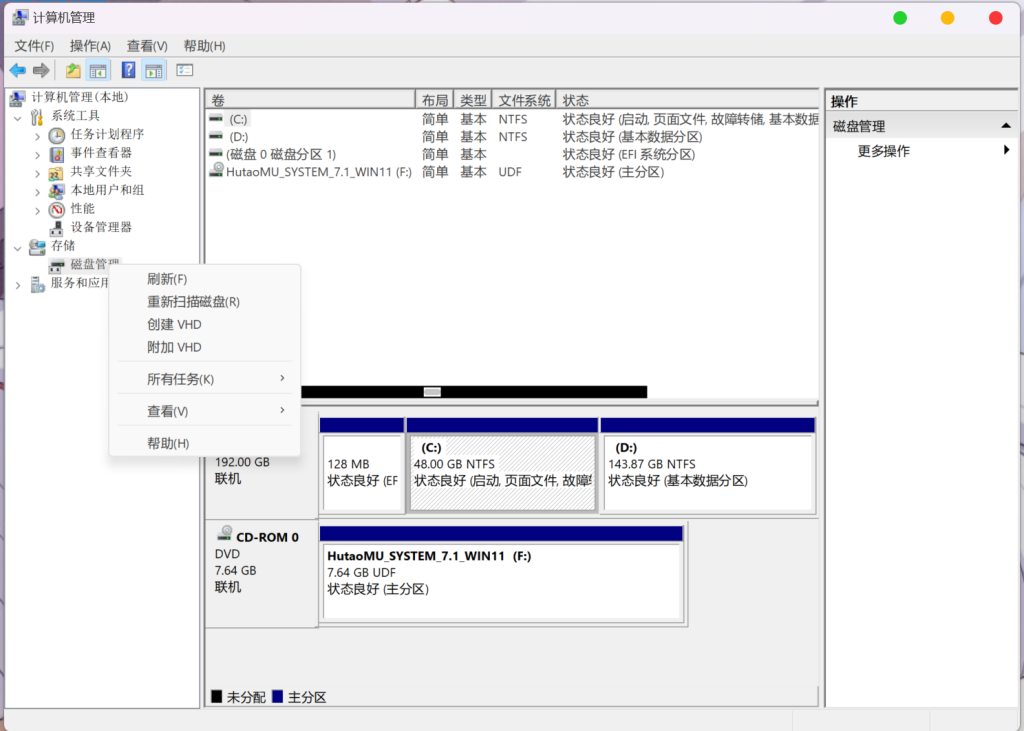
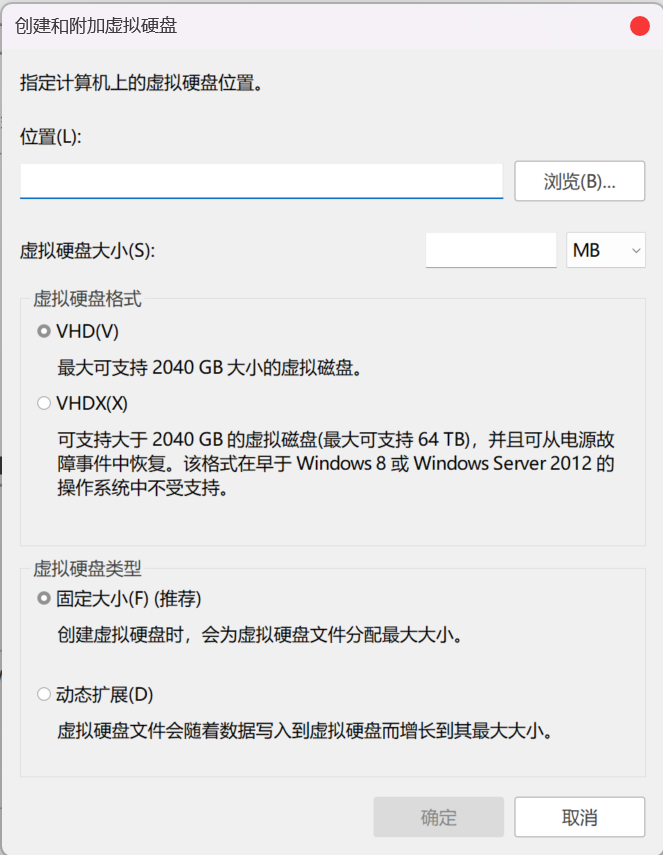
在打开的这个窗口中 位置——预览-找一个保存位置
本例子以保存到D盘为例
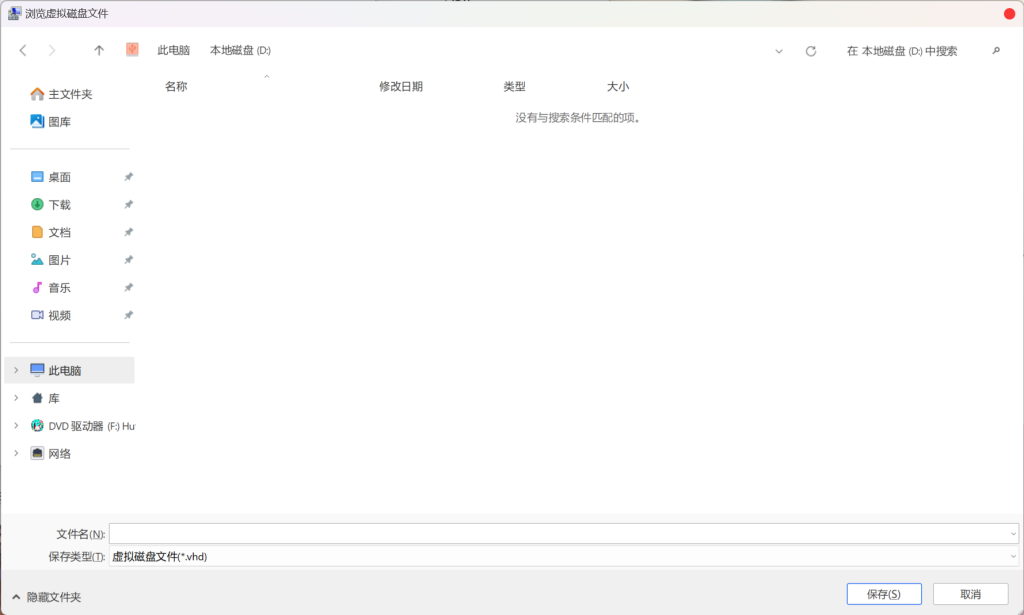
在下面的文件名中填入文件名称
文件格式别动
保存

虚拟硬盘大小这里推荐设置128G
注意虚拟硬盘右面的单位 一定要调成GB
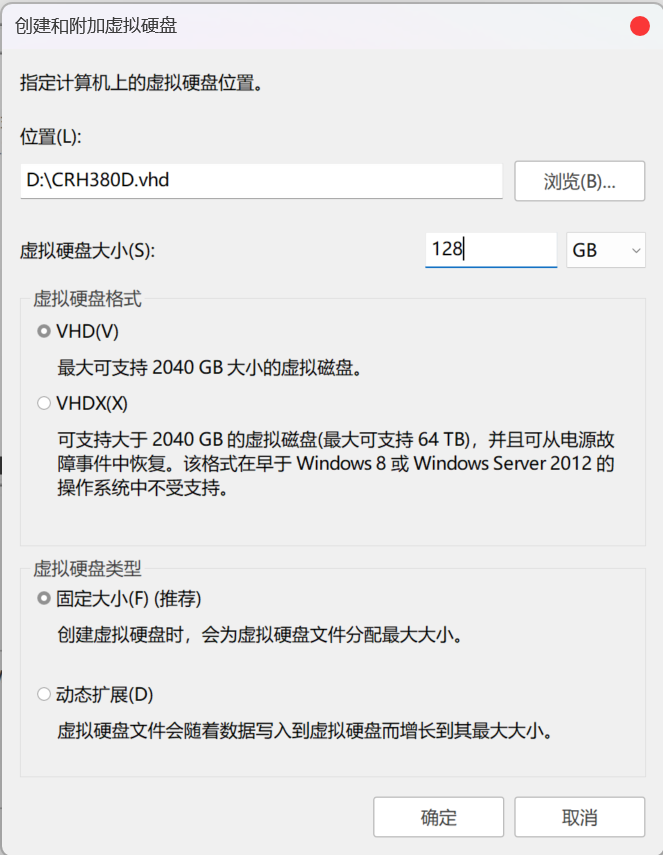
下面的类型选择固定大小(速度很快 选动态扩展开机会很慢)
然后点确定

等待右下角的进度条跑完
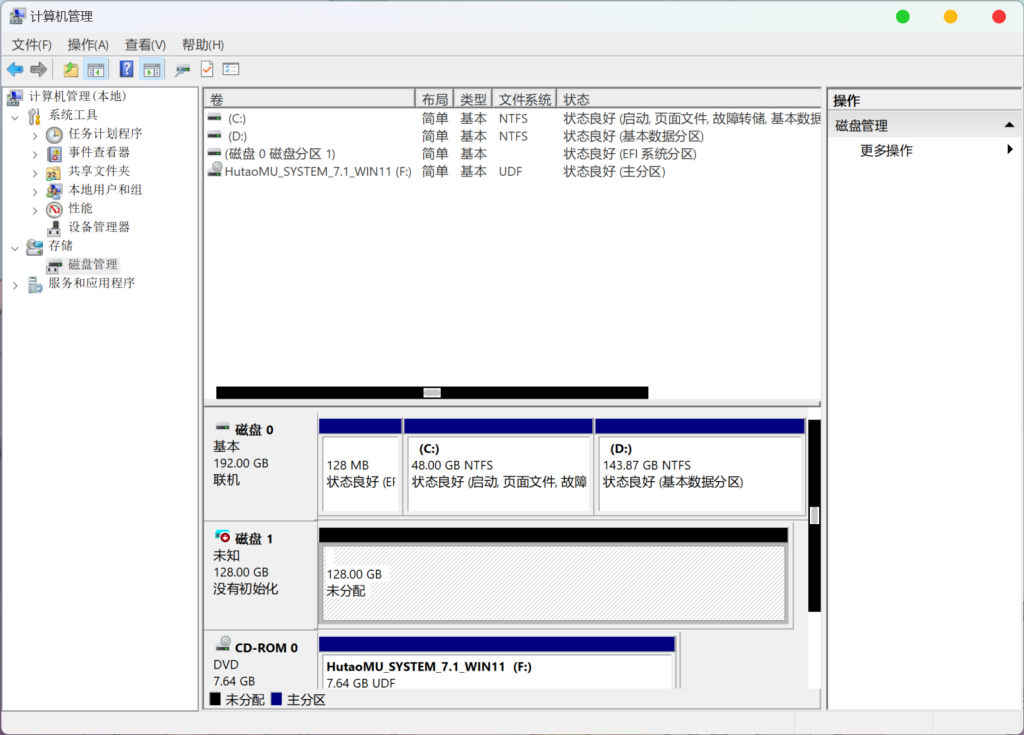
创建完打开DG分区
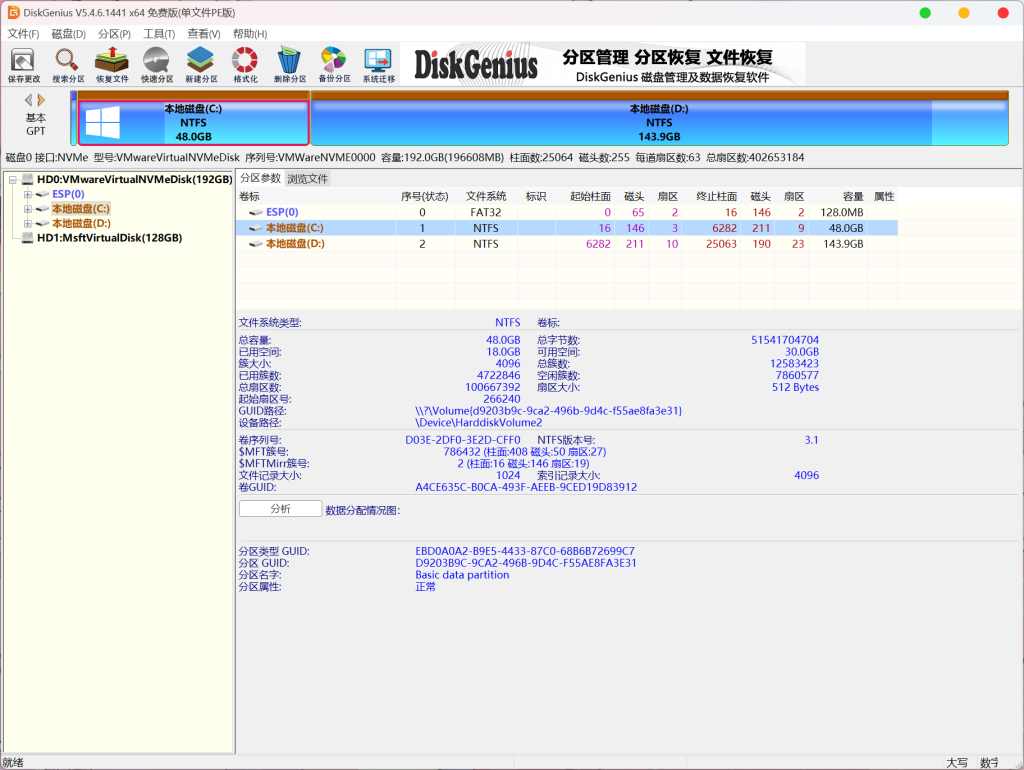
找到你新创建的128G 右键转换成GUID格式 如果是BIOS引导直接创建分区
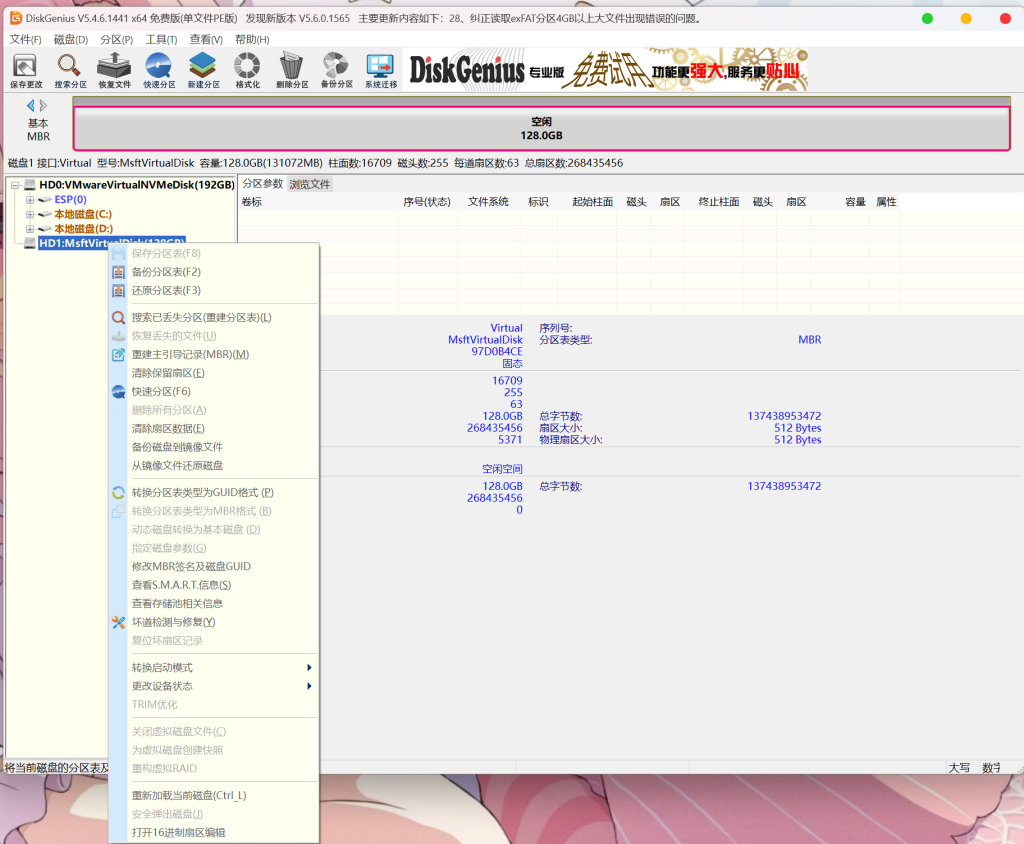
右键——创建分区
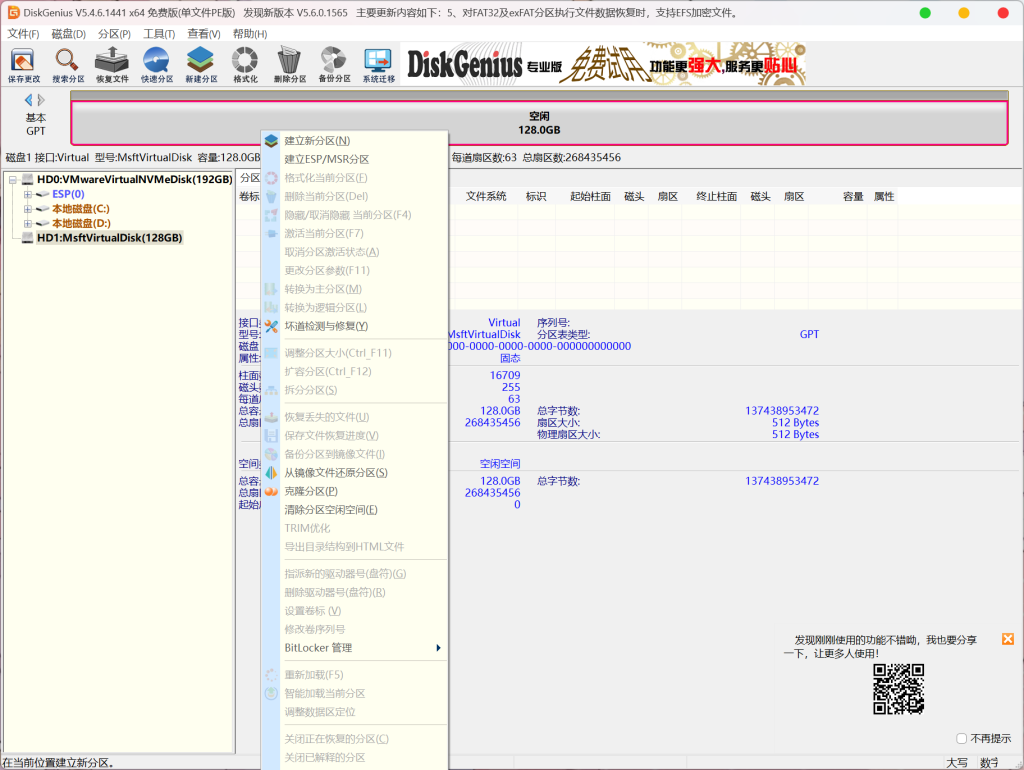
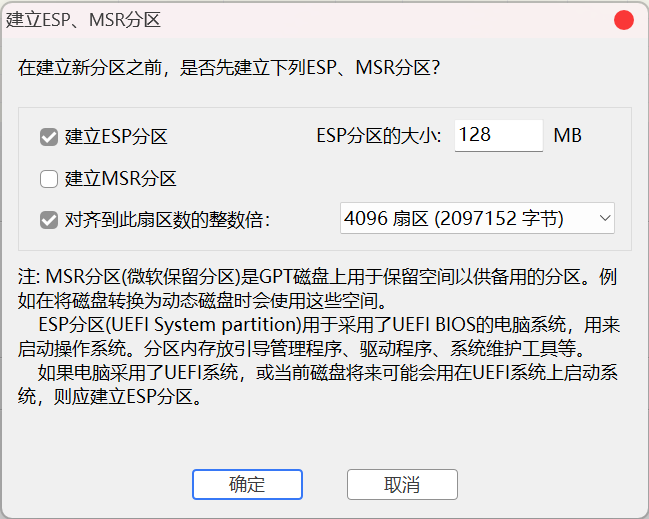
按照图中的设置进行填写
确定
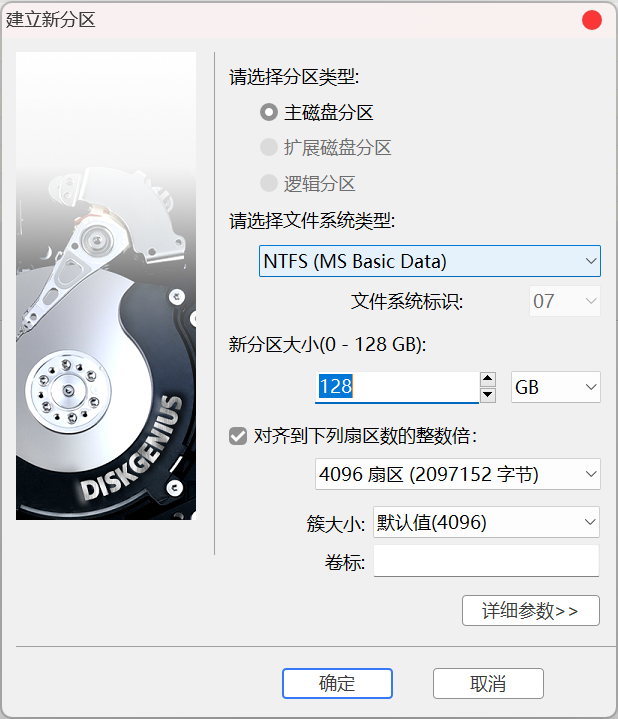
直接确定
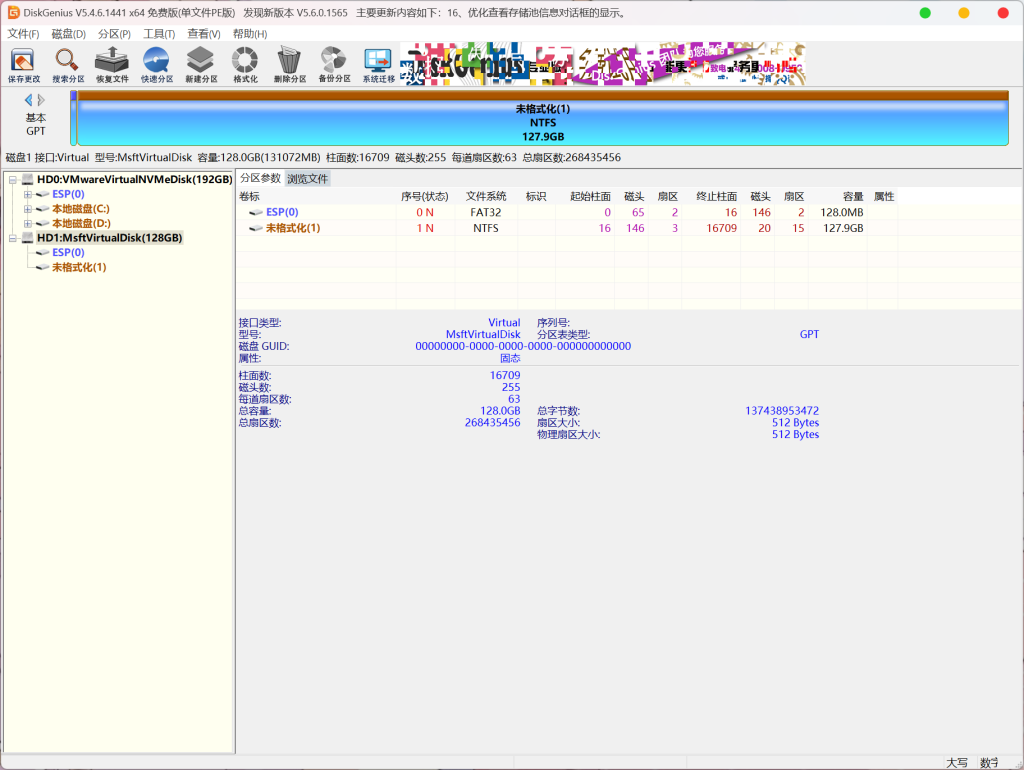
保存更改
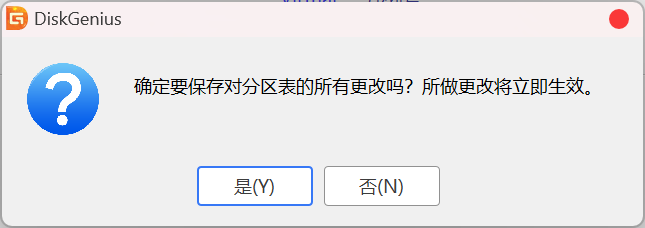
是
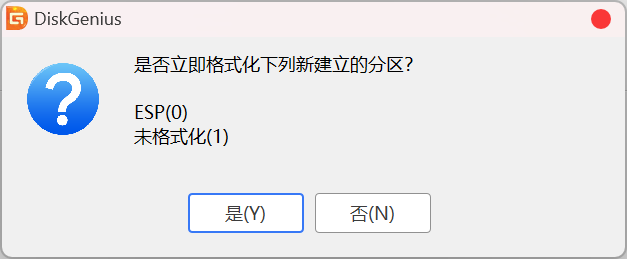
是
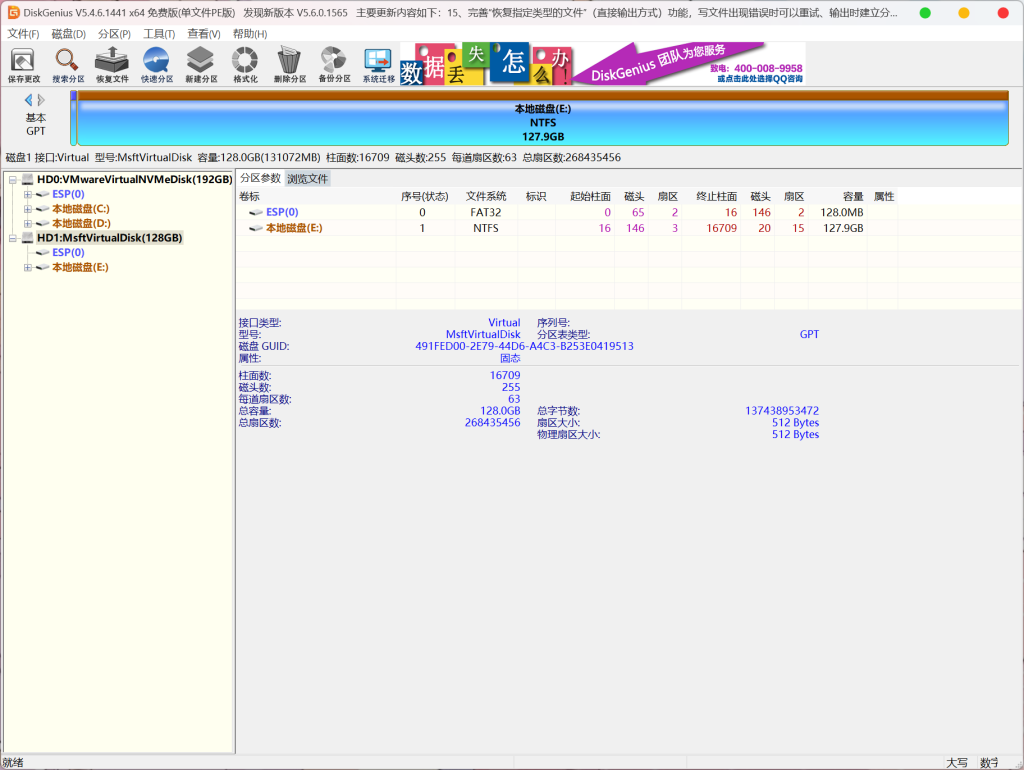
关闭磁盘精灵
找到安装镜像
双击挂载
打开WindowsNTSetup
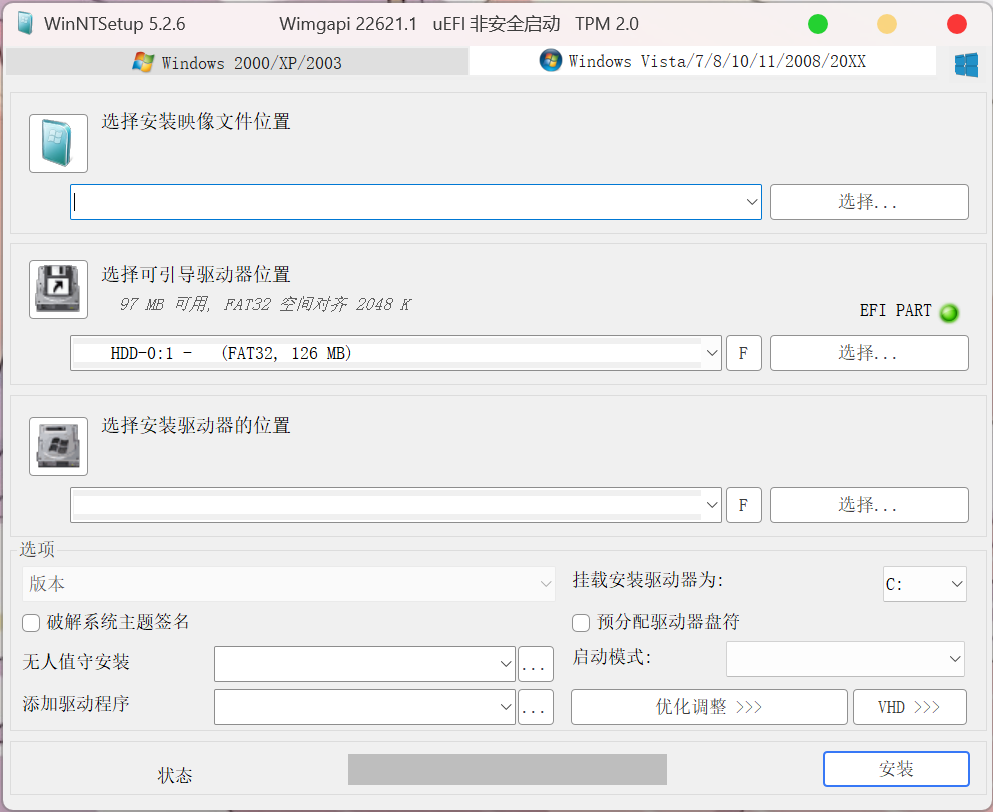
选择安装镜像位置 选择上右键 找到你的安装镜像
可引导驱动器位置找到F左边的小箭头 单击鼠标左键
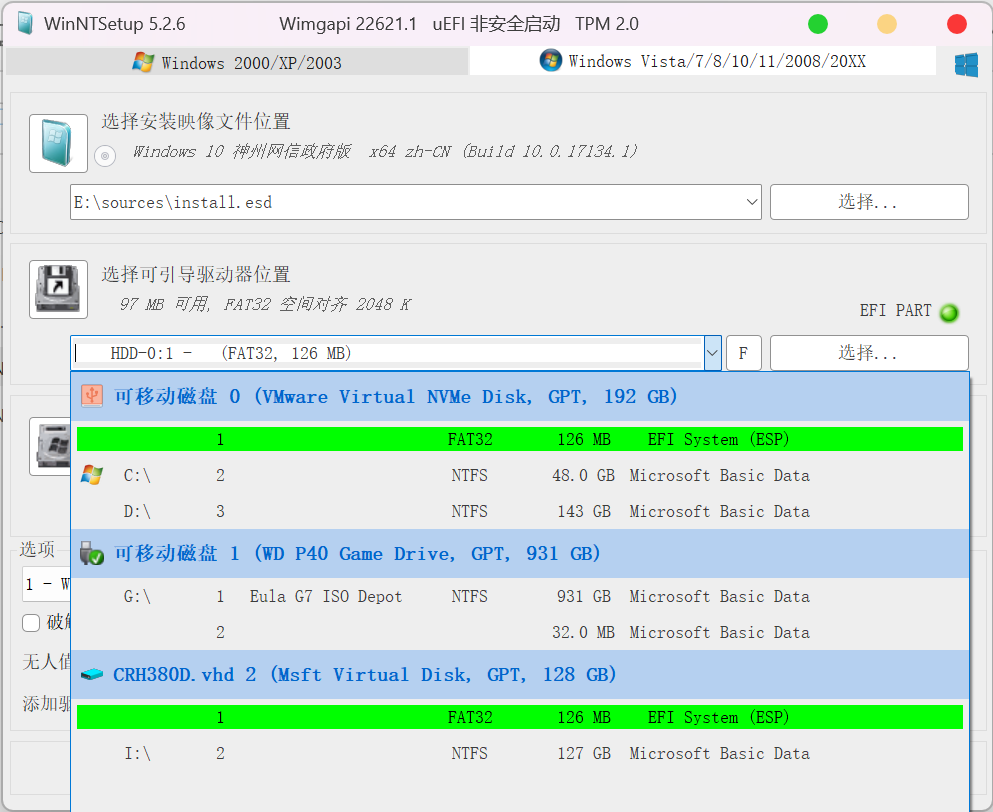
找到vhd下面的EFI分区 选成非VHD可能无法引导!
安装驱动器位置也是找F左边的小箭头 单击鼠标左键
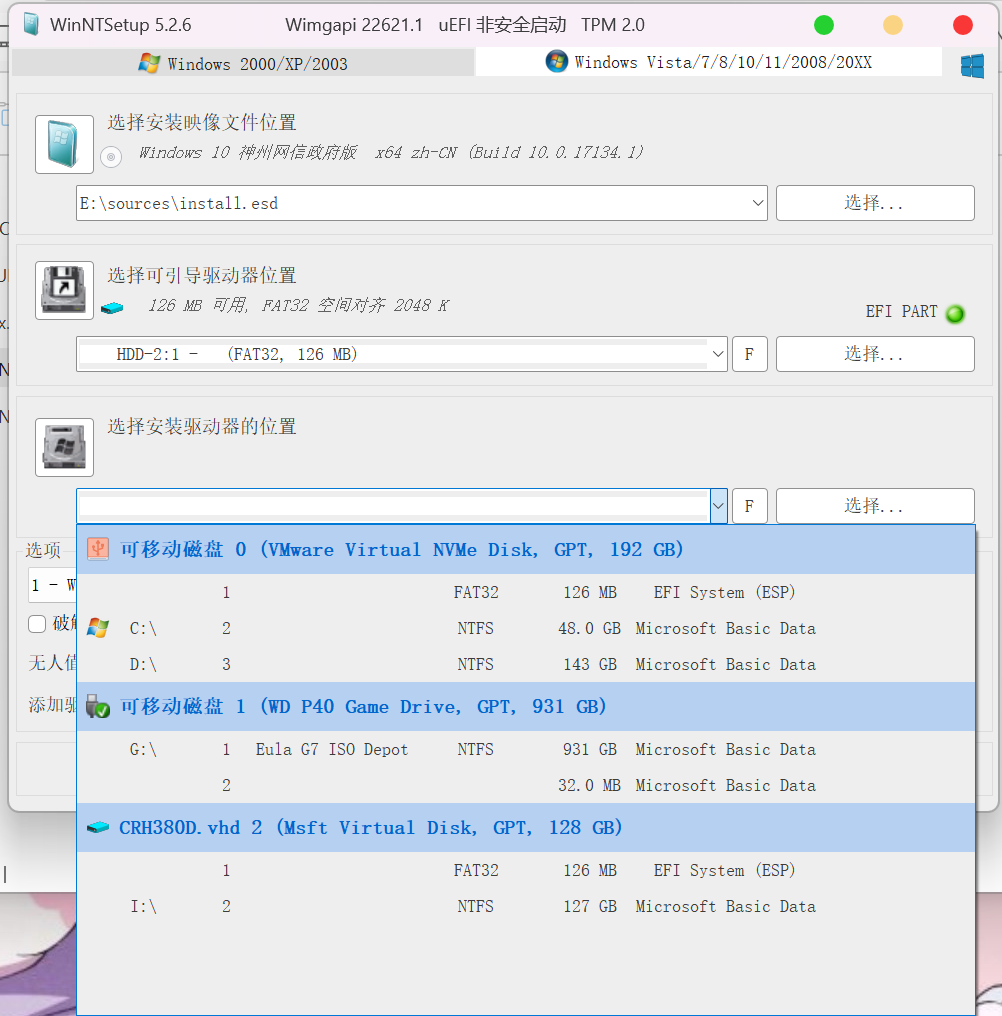
选成vhd分出来的第二分区 注意不是EFI!!!!
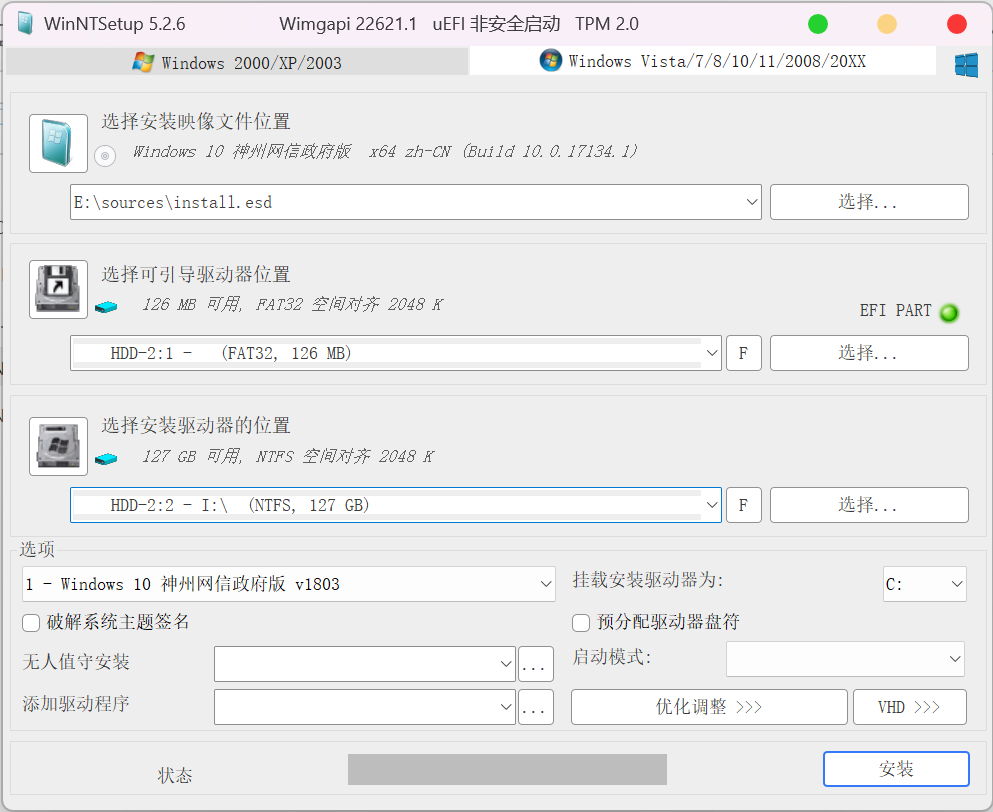
然后找到优化调整 单击鼠标左键
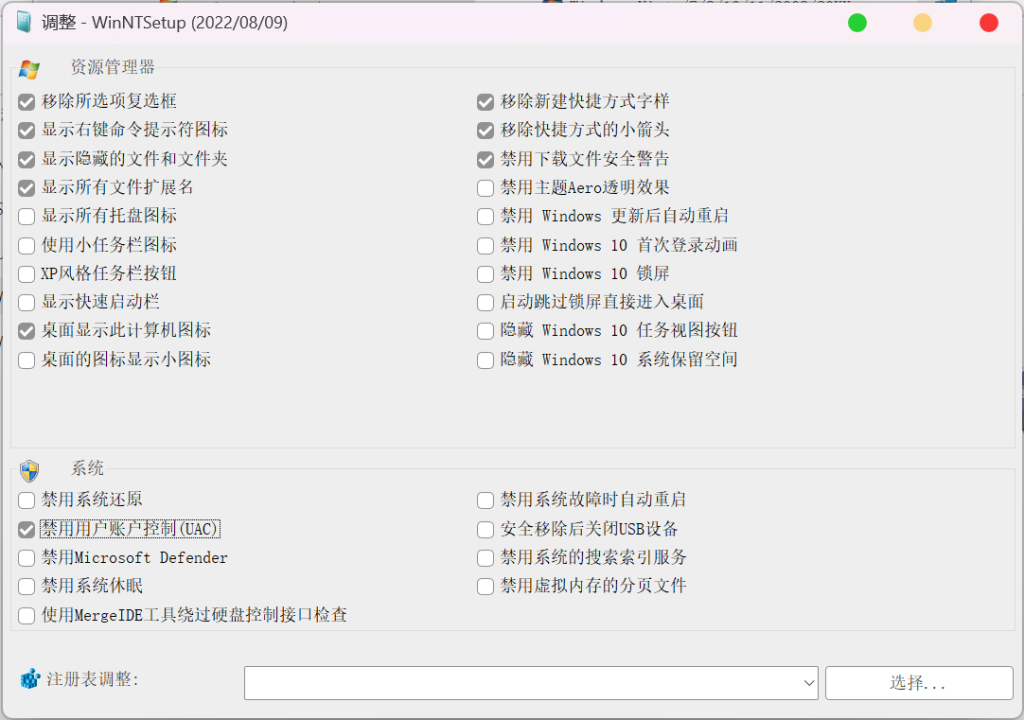
按照图中的设置勾选
关闭窗口
勾选破解主题签名
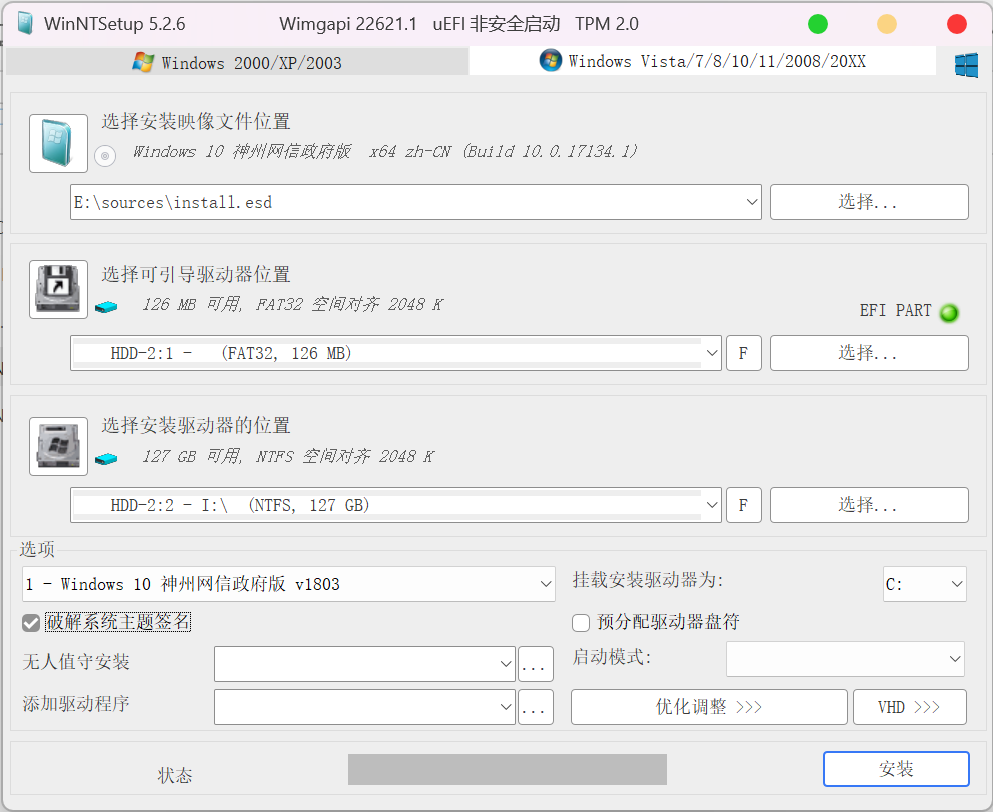
完成后点击右下角的安装
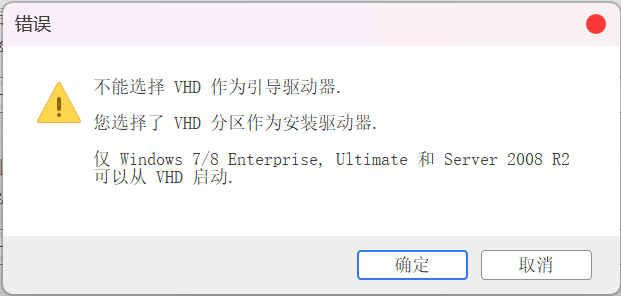
跳出这个窗口 不用管他 确定
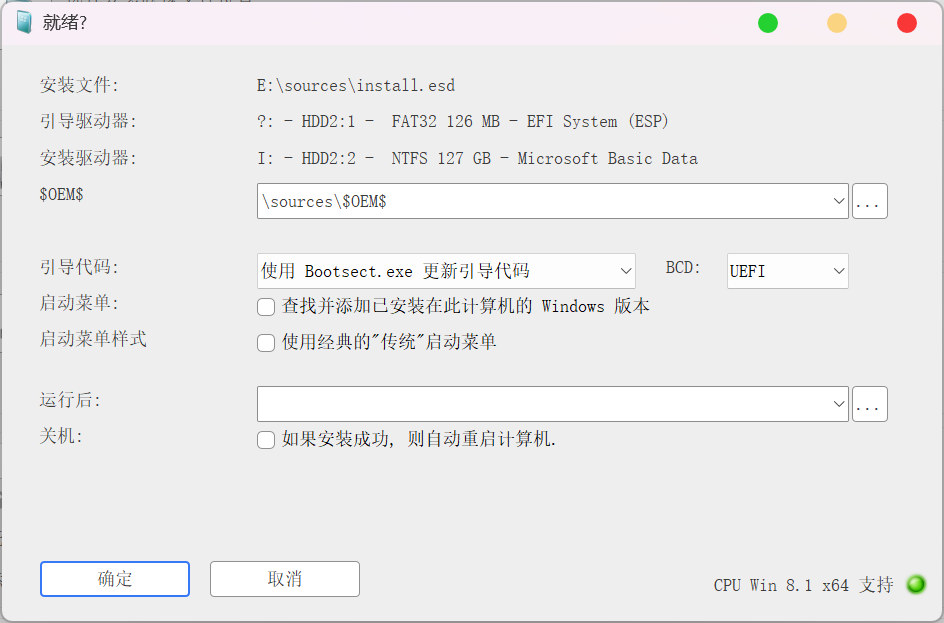
直接点确定
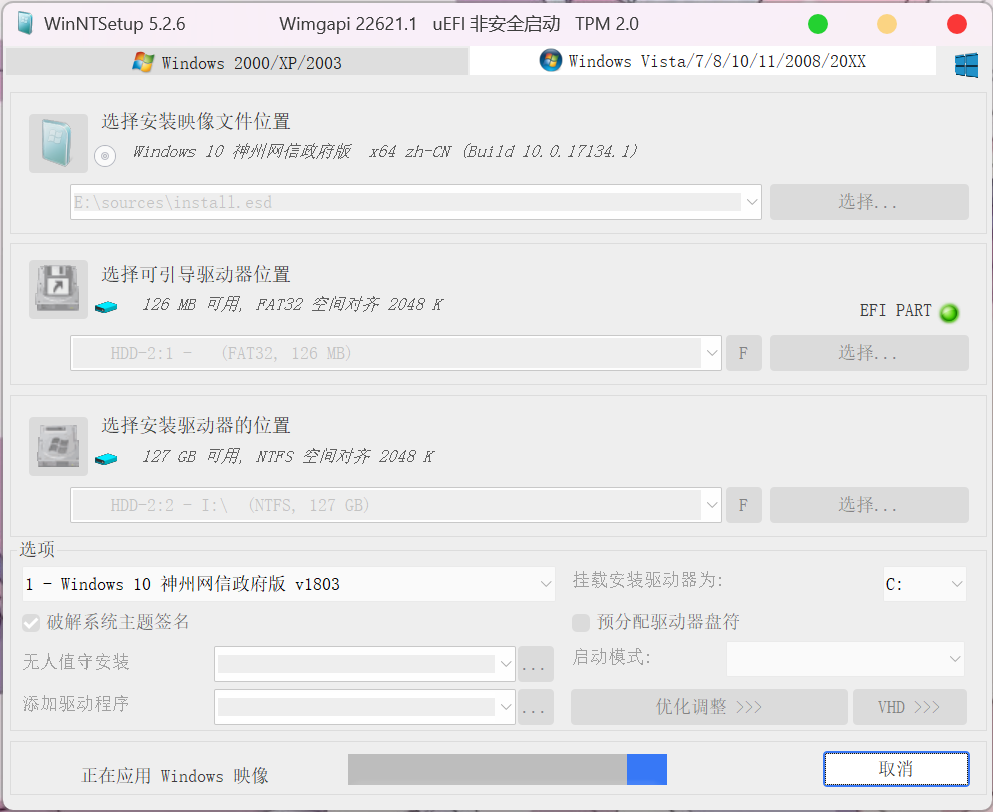
等它跑完
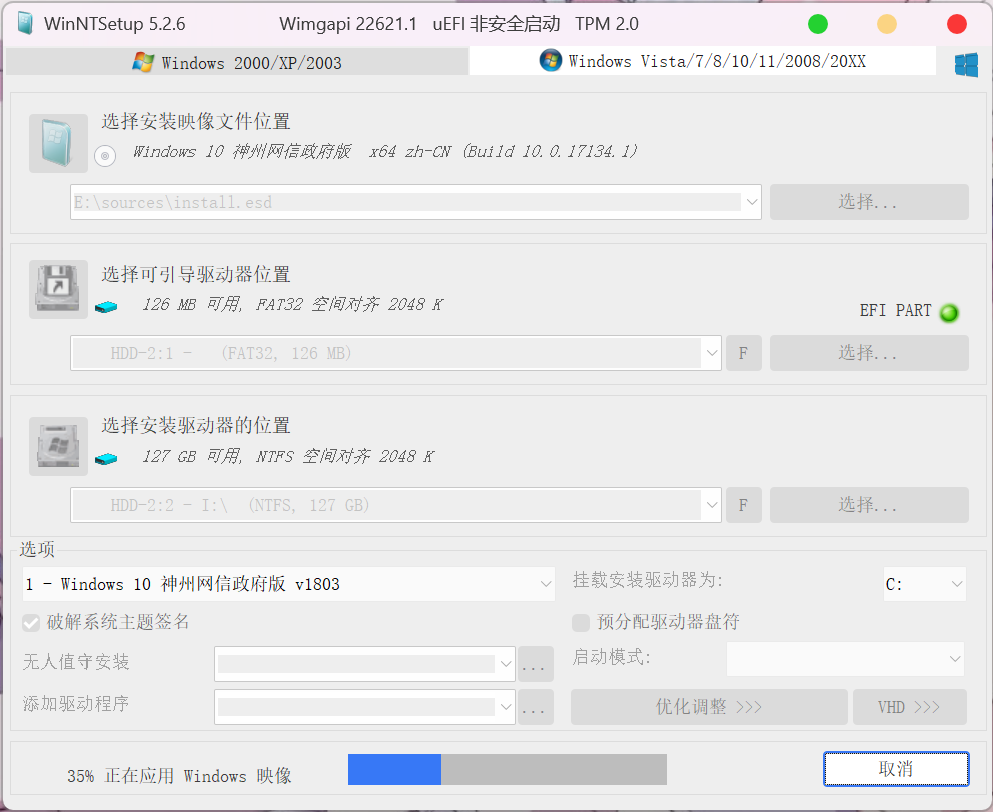
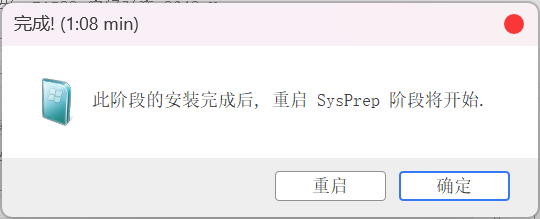
进度条跑完 点确定 别重启!!!!
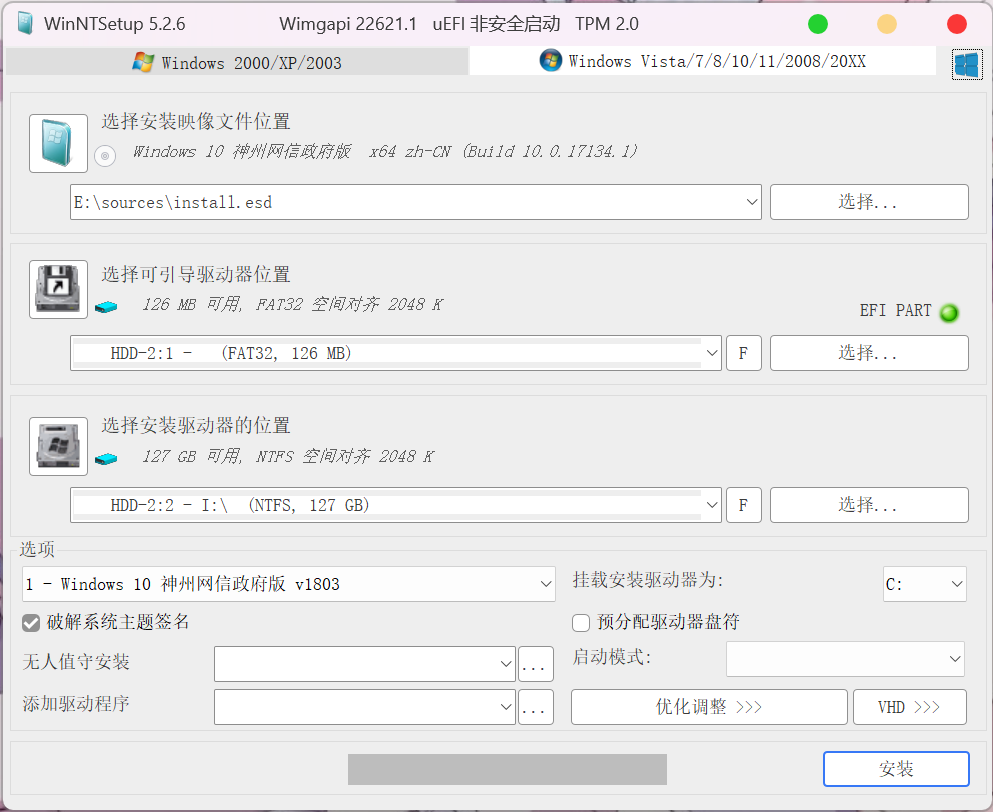
找到关闭按钮下面 Windows vista/7/8/10/11/2008/20XX右面的开始按钮
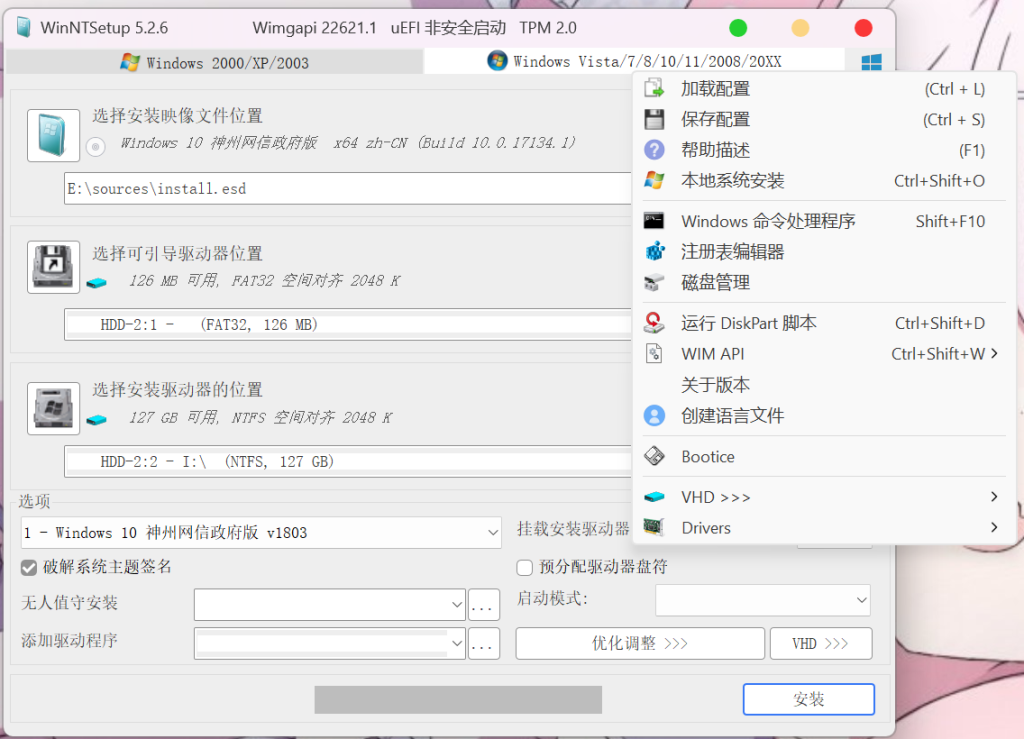
找到Bootice
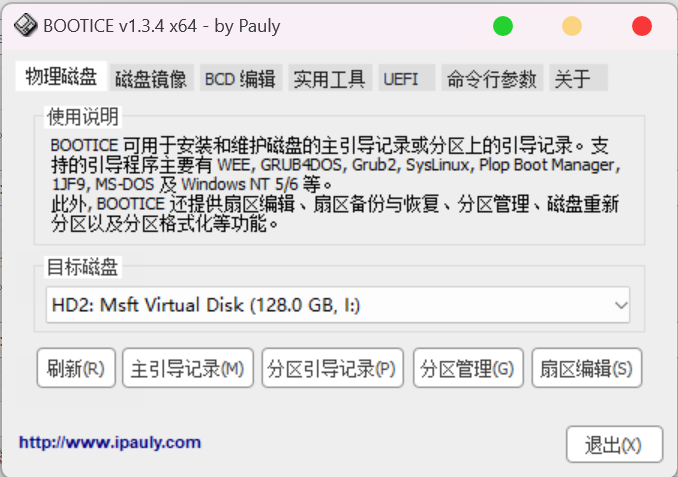
在打开的窗口中 找到BCD编辑
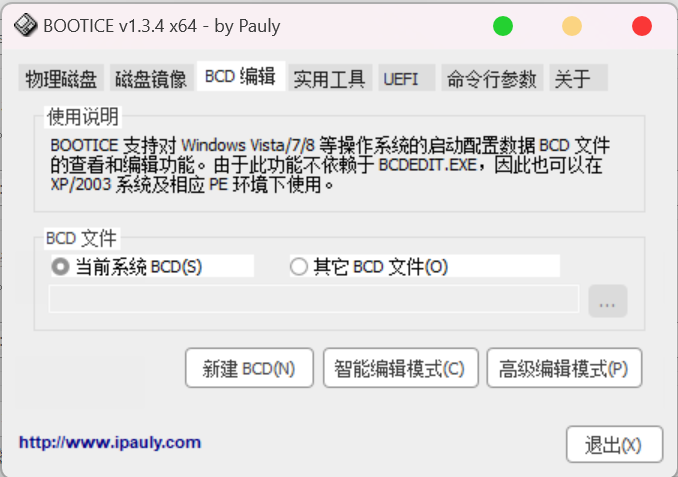
智能编辑模式
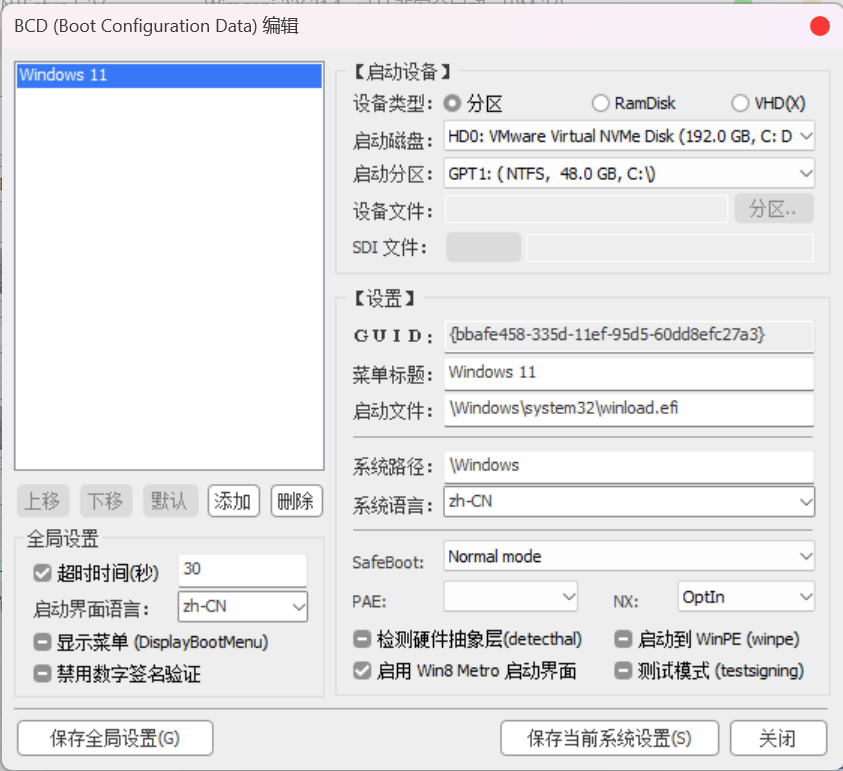
添加
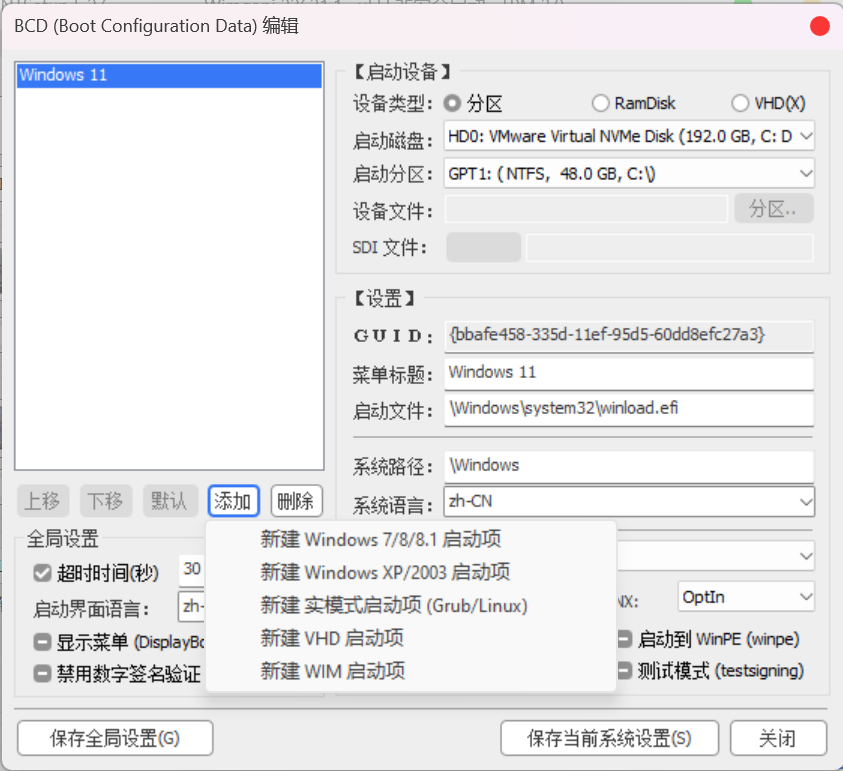
新建VHD启动项
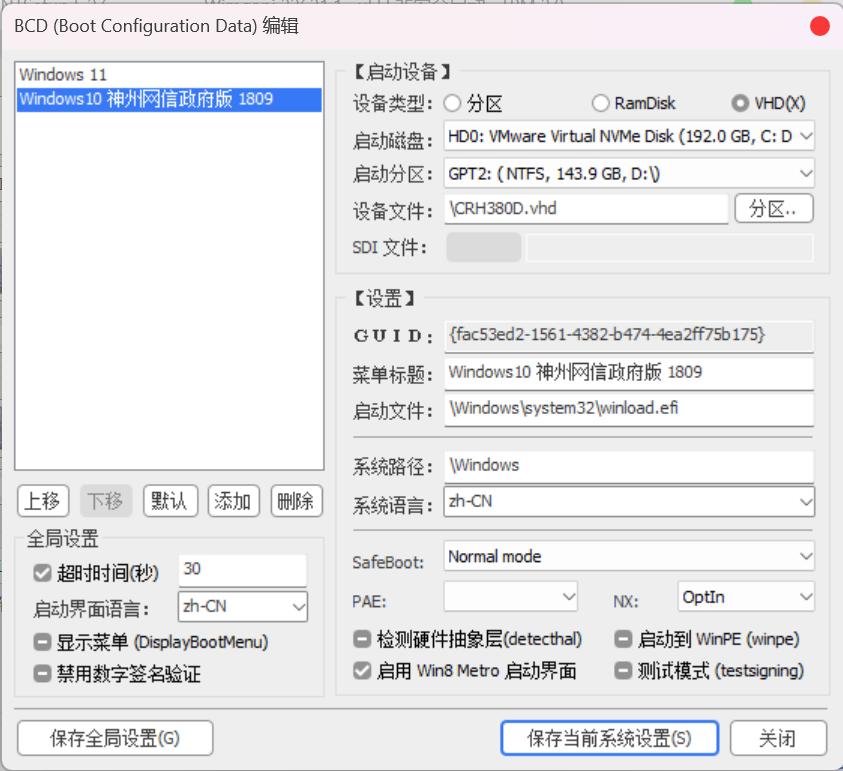
启动磁盘选你的VHD存放所在硬盘
启动分区选你的VHD存放所在的盘
设备文件不要把/去掉 把后面的改成你的文件名称
如果是放在一个文件夹内,请把文件夹名称也带上 例如:\CRH\CRH380D.vhd CRH就是你的文件夹名称
其余的按照图片来设置
然后点击保存当前系统设置
重启!
当你看到这个界面 说明你成功了
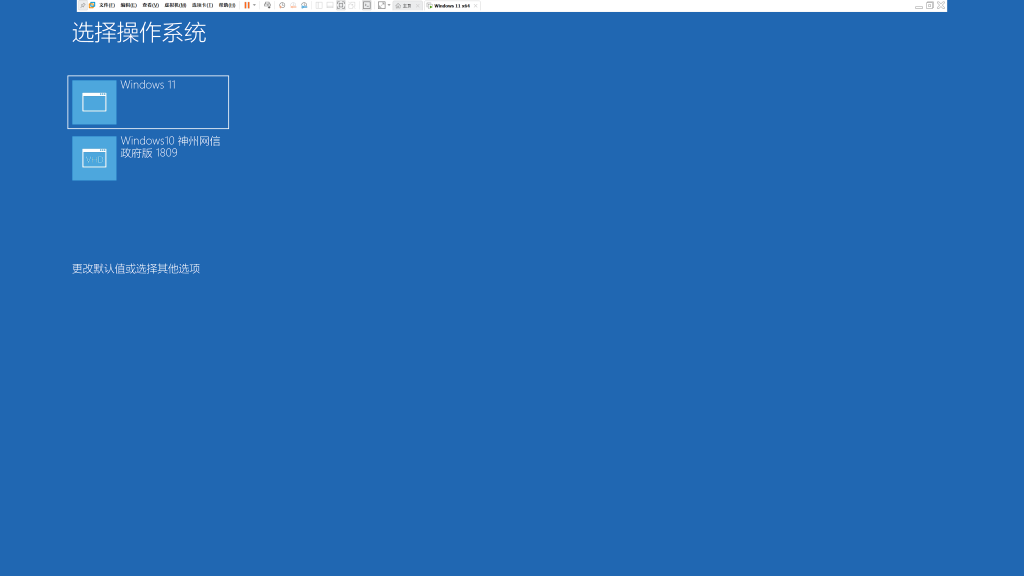
教程结束!
注意事项!
- 留出充分的空间来创建VHD
- 选择安装分区 引导分区一定要看对了选 引导选错会无法引导 安装分区选错会系统崩溃!